Como criar um Job via Veeam Agent Windows
O objetivo dessa documentação é auxiliar na criação de um Job através do Veeam Agent Windows
Observação: Antes de realizar o procedimento abaixo, verifique no Painel do Veeam se o Agent do Windows tem a Permissão: Full Admin Access no Agent UI Mode, para saber sobre essa função, acesse a seguinte documentação: Alterar permissão para Agent Windows e Linux
1 - Acesse o seu ambiente Windows onde está configurado o Veeam Agent.
2 - Abra o Veeam Agent dando 2 cliques sobre ele:
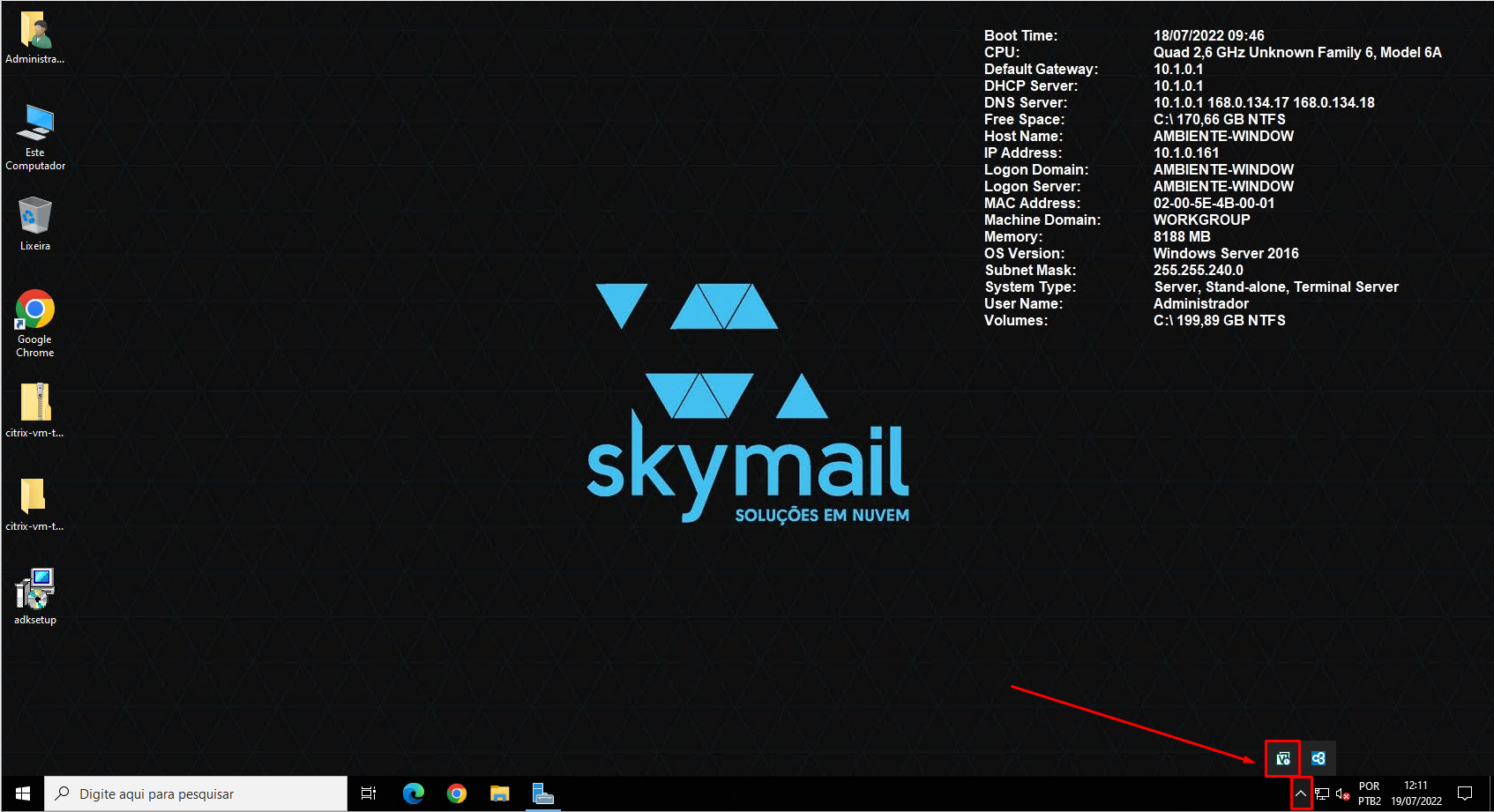
3 - Ao abrir o Veeam Agent clique nos botões selecionados:
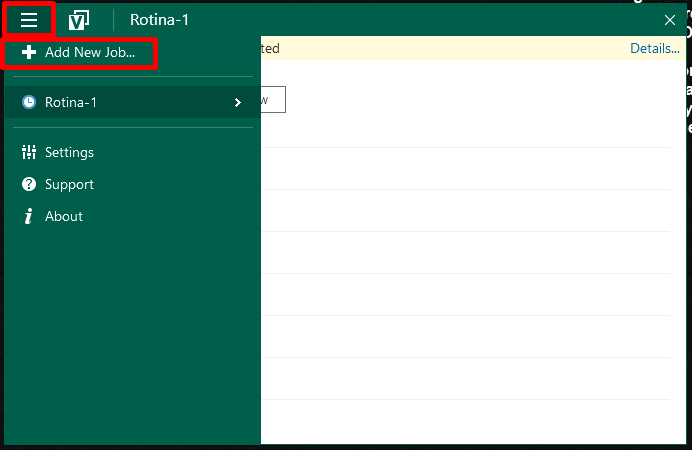
4 - A tela seguinte é exibida, basta preencher o campo Name com o nome do Job e se desejar pode colocar uma descrição, mas não é obrigado, clique em Next:
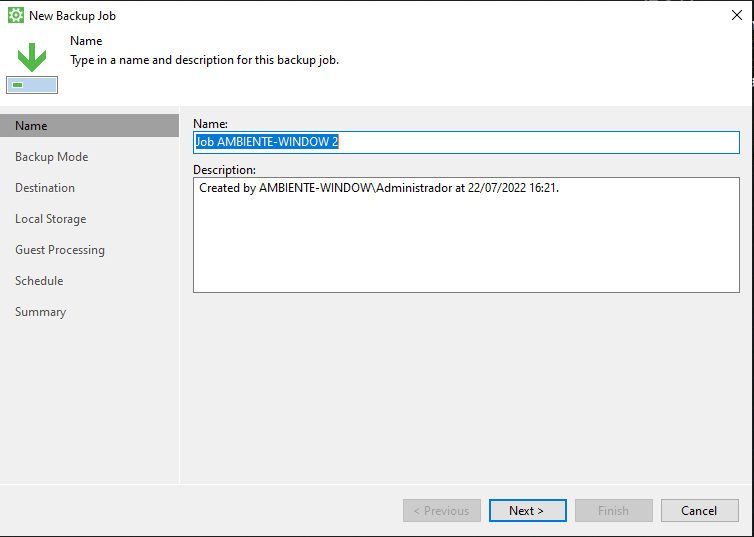
5 - A tela a seguir é exibida, selecione o que será realizado o backup:
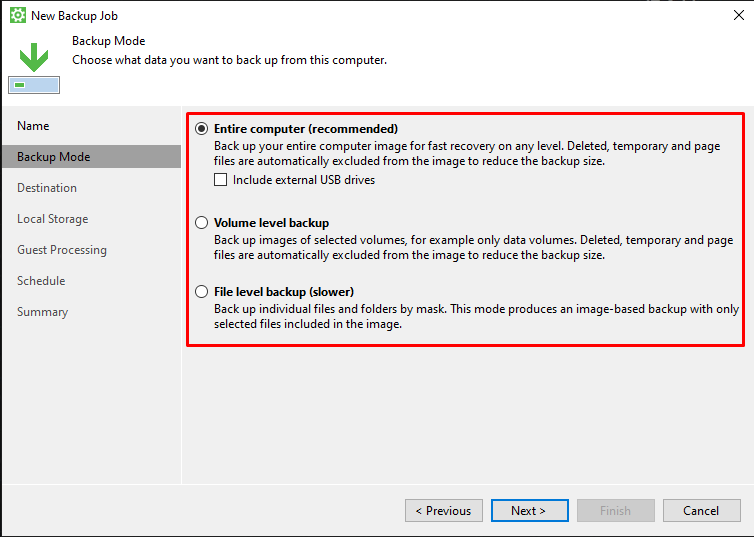
- Entire Computer: Realiza o backup do servidor completo.
- Volume level backup: Realiza o backup do volume como por exemplo o C: ou D: ou até mesmo algum volume específico que deseja realizar o backup.
- File level backup: É algum arquivo ou pasta especifica que deseja realizar o backup.
6 - Após avançar será exibido a seguinte tela, selecione Veeam Cloud Connect repository, que é o destino padrão para salvar o backup e clique em Next:
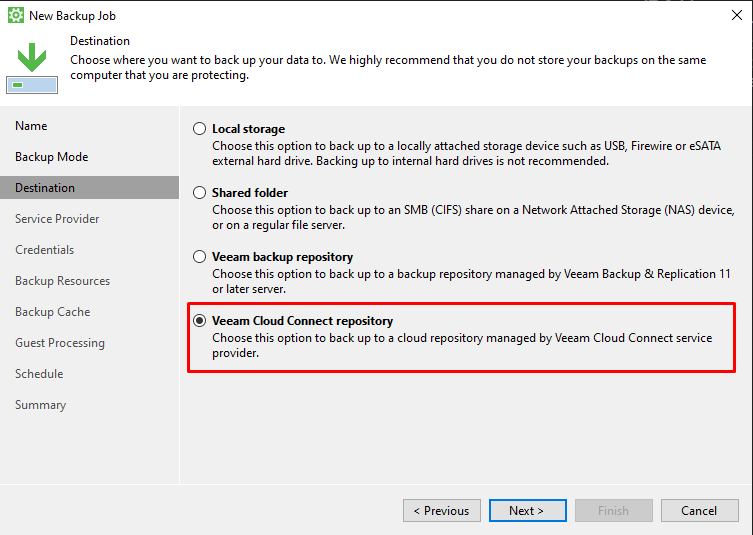
7 - A tela a seguir é exibida, nessa tela basta preencher com o endereço veeam.skymail.net.br e clique em Next:
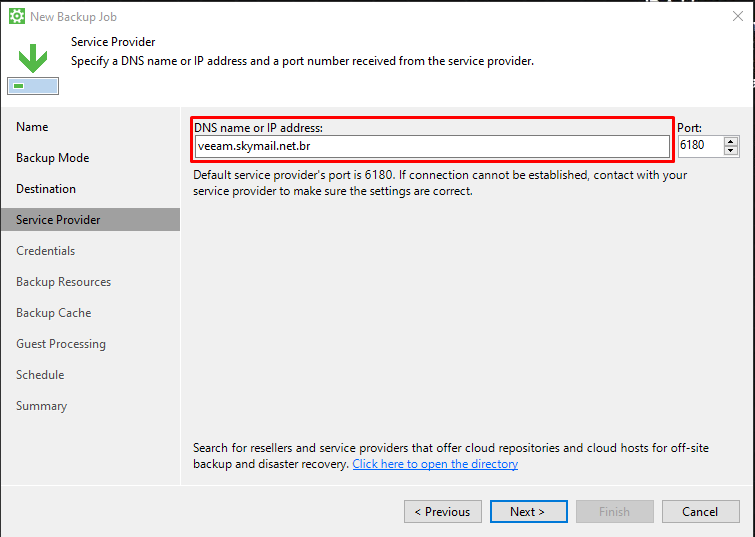
8 - Após realizar a configuração da Política de Retenção para seu Job a tela a seguir é exibida, preencha com seu usuário e senha de acesso ao seu Tenant ou Subtenant e clique em Next:
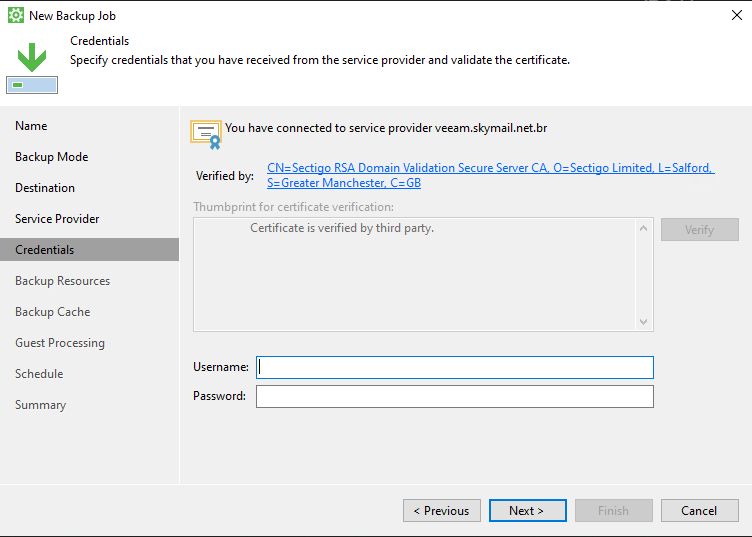
9 - Após preencher a credencial é feito a validação como na imagem abaixo:
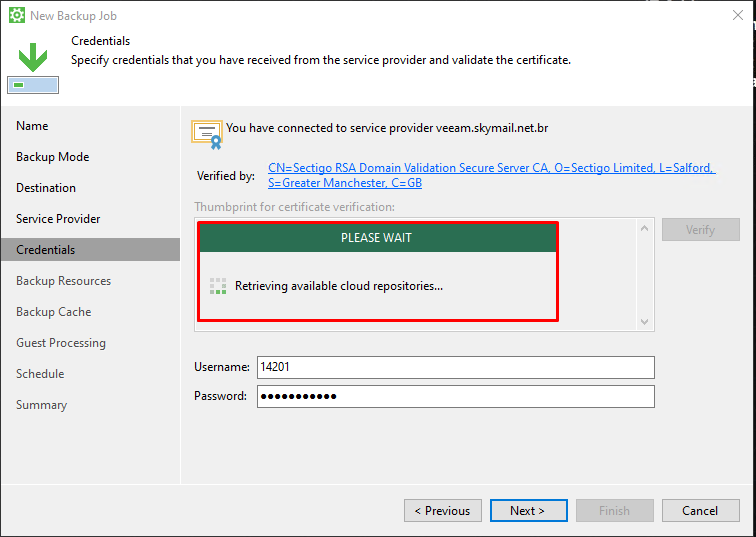
10 - A tela a seguir é exibida, nessa tela verá o seu repositório na nuvem e abaixo terá a configuração de política de retenção, que pode ser verificada nessa documentação Política de Retenção do Veeam Backup:
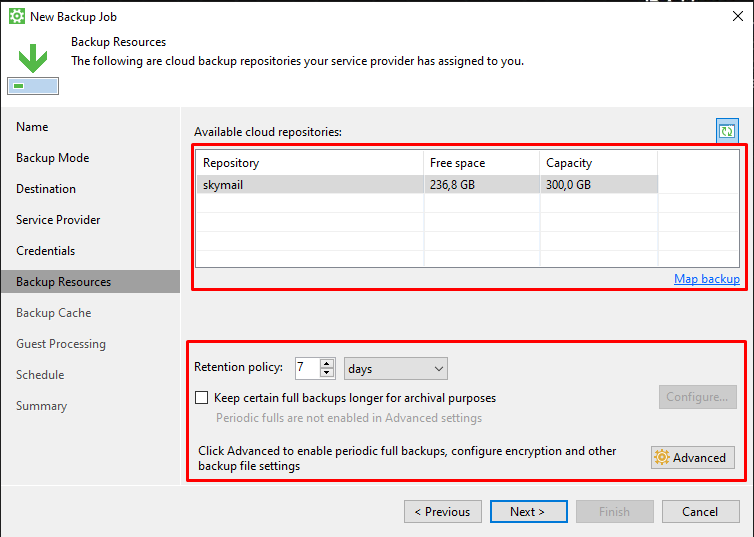
11 - A tela a seguir é exibida e para saber como funciona a configuração de cada função do Schedule basta acessar essa documentação Agendamento de Job no Veeam Agent Windows:
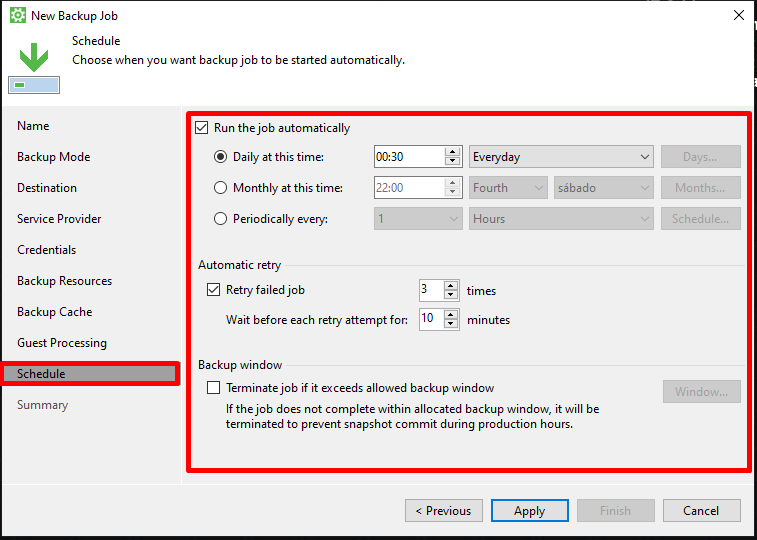
12 - A próxima tela é exibida com o resumo de toda a configuração, clique em no Finish:
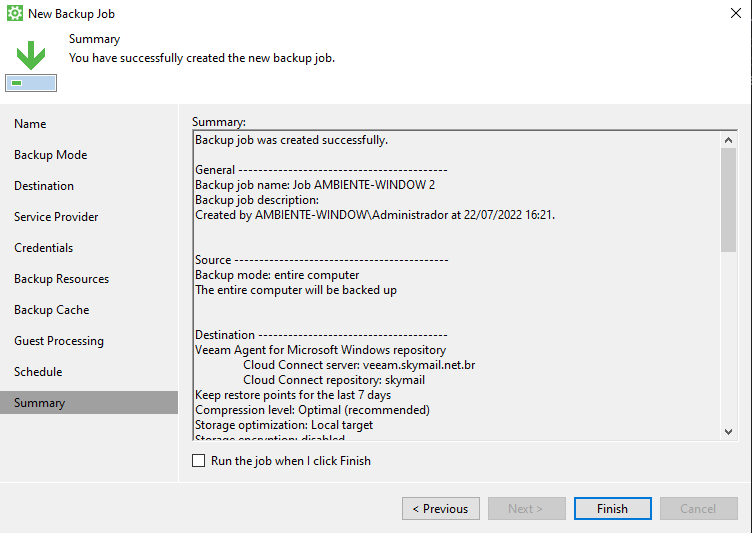
13 - Pronto, seu Job será criado e será executado no horário agendado, usando as configurações aplicada.
