Agendamento de Job no Veeam Agent Windows
Nessa documentação vamos abordar o funcionamento do Job no Veaam e como criar um agendamento de Job pelo Veeam Agent Windows.
1 - O Veeam Agent inicia a tarefa de backup de acordo com a programação que você definir.
- As opções de agendamento disponíveis para a tarefa de backup diferem dependendo da edição do Veeam Agent:
- Para a edição Workstation, você pode agendar o trabalho para iniciar em um horário específico diariamente ou em dias específicos da semana.
- Para a edição Server, você pode configurar o agendamento de tarefas de backup diário, mensal e periódico. Você também pode especificar configurações para novas tentativas automáticas de trabalho e configurar uma janela de backup.
2 - Se você configurar várias tarefas de backup no Veeam Painel, poderá especificar uma programação individual para cada tarefa.
3 - O Veeam Agent processa as tarefas de backup sequencialmente, uma após a outra.
4 - Se o trabalho de backup precisar ser iniciado no horário em que outro trabalho de backup já estiver em execução, o trabalho aguardará a conclusão do trabalho em execução e será iniciado posteriormente.
5 - Se uma tarefa de backup falhar, o Veeam Agent tentará novamente a tarefa automaticamente.
6 - Na edição Workstation, o Veeam Agent repete o trabalho a cada 10 minutos nas próximas 23 horas.
7 - Na edição Server, você pode especificar as configurações de repetição junto com outras opções de agendamento.
8 - Em qualquer edição, o Veeam Agent pode despertar seu computador do modo de suspensão no momento em que o trabalho de backup deve ser iniciado.
9 - Opções de agendamento na edição Workstation:
- O Veeam Agent não executa backups agendados se o computador estiver desligado.
- Para lidar com situações de curto corte de energia ou reinicialização do computador, o Veeam Agent oferece uma janela de tolerância de 15 minutos para backups agendados.
- Por exemplo, você configurou a tarefa de backup para ser executada diariamente às 22h. Às 21h55, há uma queda de energia que dura 10 minutos. Quando o computador for ligado novamente às 10h05, o Veeam Agent iniciará automaticamente o trabalho agendado para fazer backup de seus dados.
- Além disso, você pode instruir o Veeam Agent a retomar o backup diário perdido. Se o computador for desligado no momento em que o trabalho de backup agendado deve ser iniciado e você ligá-lo mais tarde, o Veeam Agent não aguardará o próximo backup agendado.
- Em vez disso, o Veeam Agent iniciará o trabalho de backup logo após o computador ser ligado para garantir que nenhum dado necessário seja perdido devido ao backup perdido.
10 - Opções de agendamento na edição Server:
- Você pode agendar o trabalho de backup para iniciar em um horário específico diariamente, em dias específicos da semana ou mensalmente em dias selecionados.
- Esse tipo de agendamento requer que você defina a hora exata em que o trabalho deve ser iniciado. Por exemplo, você pode configurar o trabalho para iniciar diariamente às 22h ou todo primeiro domingo do mês às 00h.

- Você pode agendar o trabalho de backup para iniciar periodicamente ao longo de um dia em um intervalo de tempo específico. O intervalo de tempo entre as sessões de trabalho pode ser definido em minutos ou horas. Por exemplo, você pode configurar um trabalho para iniciar a cada 30 minutos ou a cada 2 horas.
- Para trabalhos executados periodicamente, o horário de referência é meia-noite (00:00). O Veeam Agent sempre começa a contar os intervalos definidos a partir das 00:00, e a primeira sessão de trabalho será iniciada às 00:00. Por exemplo, se você configurar um trabalho para ser executado com um intervalo de 4 horas, o trabalho começará às 00:00, 04:00, 08:00, 12:00, 16:00 e assim por diante.

- Se necessário, você pode especificar um deslocamento para trabalhos executados periodicamente. O deslocamento é um tempo exato dentro de uma hora em que o trabalho deve ser iniciado. Por exemplo, você pode configurar o trabalho para iniciar com um intervalo de 4 horas e especificar um deslocamento igual a 15 minutos. Nesse caso, o trabalho começará às 12h15, 4h15, 8h15, 12h15, 16h15 e assim por diante.

- Se uma sessão da tarefa executada periodicamente não se encaixar no intervalo de tempo especificado e se sobrepuser à próxima sessão de tarefa planejada, o Veeam Agent inicia a próxima sessão de tarefa de backup no intervalo agendado mais próximo. Por exemplo, você configura o trabalho para ser executado com um intervalo de 4 horas. A primeira sessão de trabalho começa às 12h, leva 5 horas e termina às 5h. Nesse caso, o Veeam Agent iniciará uma nova sessão de trabalho às 8h.

- Você pode agendar o trabalho para ser executado continuamente, ou seja, de maneira ininterrupta. Uma nova sessão do trabalho em execução contínua é iniciada assim que a sessão de trabalho anterior é concluída. O trabalho executado continuamente pode ajudá-lo a implementar proteção de dados quase contínua (near-CDP) para os aplicativos mais críticos.

11 - Acesse o seu ambiente Windows onde está configurado o Veeam Agent.
Observação: Antes de realizar o procedimento abaixo, verifique no Painel do Veeam se o Agent do Windows tem a Permissão: Full Admin Access no Agent UI Mode, para saber sobre essa função, acesse a seguinte documentação: Alterar permissão para Agent Windows e Linux
12 - Abra o Veeam Agent dando 2 cliques sobre ele:
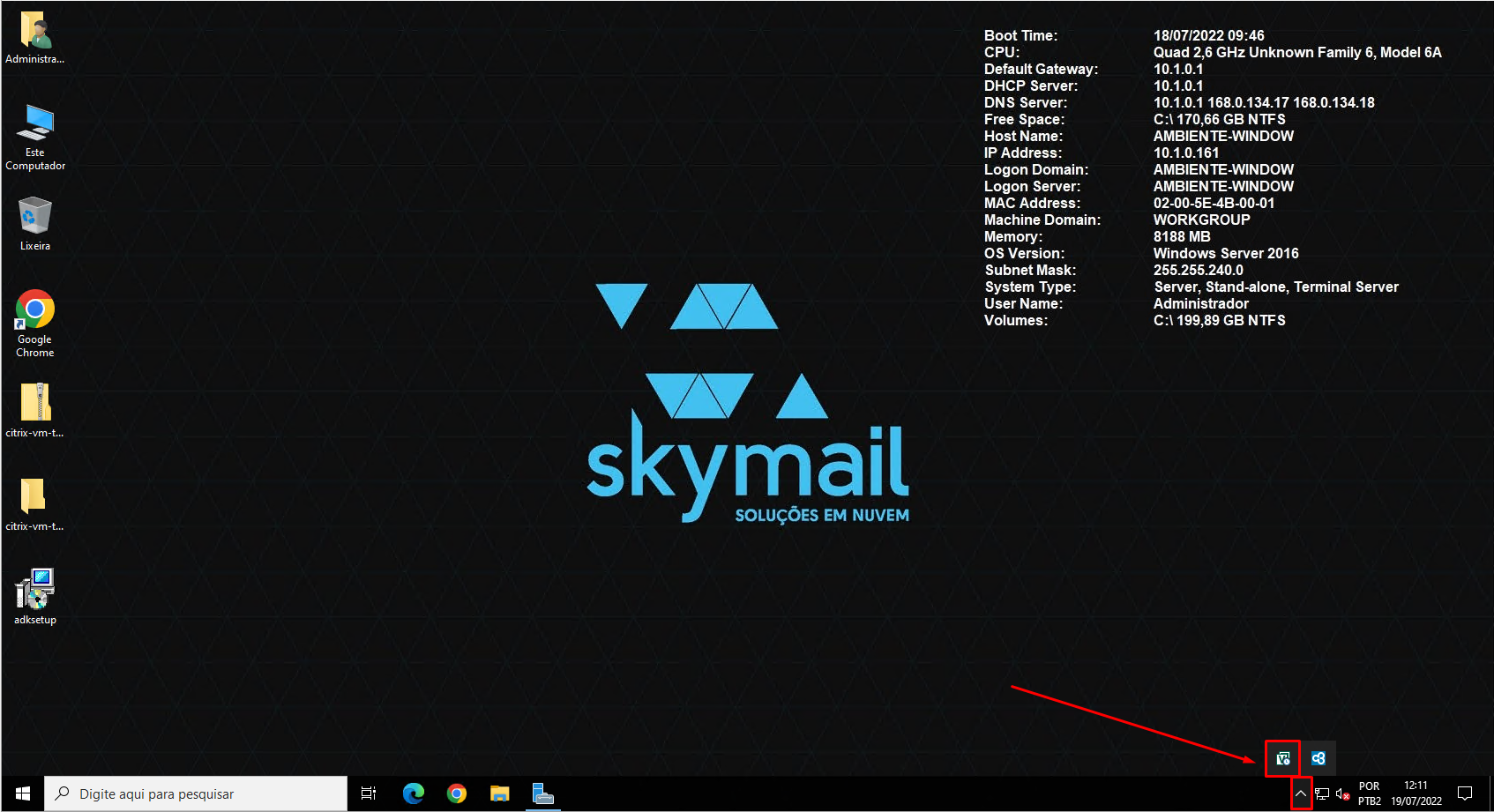
13 - Ao abrir o Veeam Agent clique nos botões selecionados:
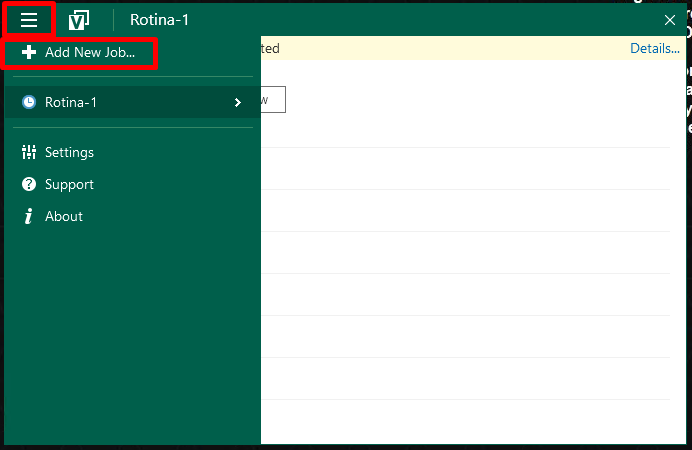
14 - Realize todo o procedimento até chegar na aba Scheduler:
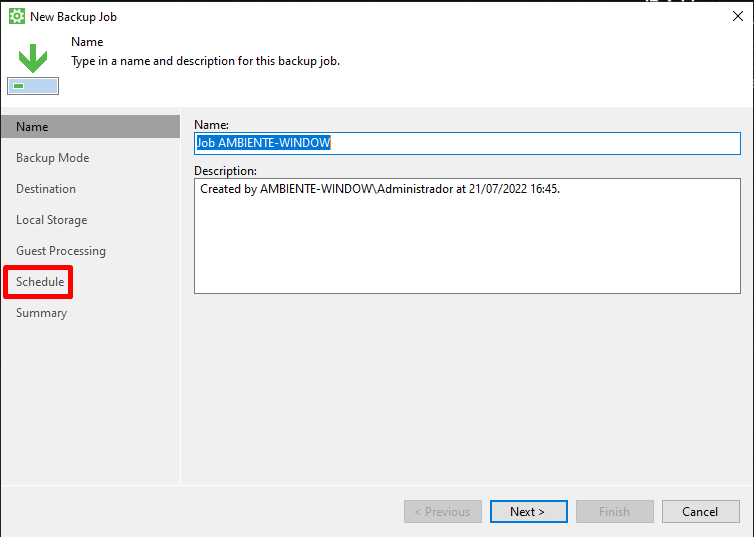
15 - Ao chegar em Scheduler verá as seguintes opções:
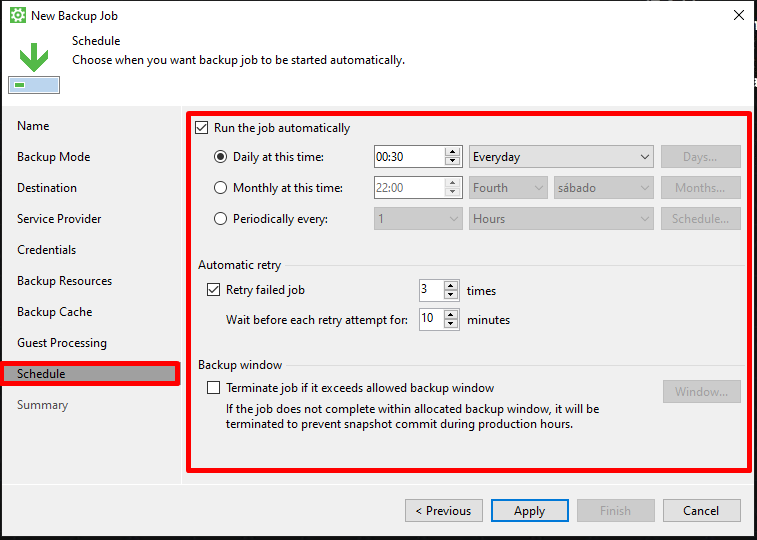
16 - Se manter como está na imagem acima o backup será feito todos os dias no horário selecionado.
17 - Se desejar agendar em outros dias poderá selecionar as seguintes opções:
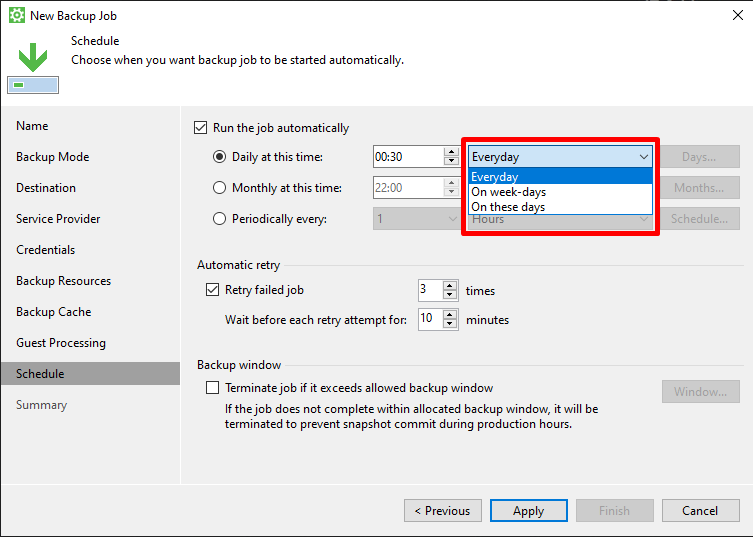
18 - Se selecionar a opção On these days e opção ao lado é habilitada como na imagem:
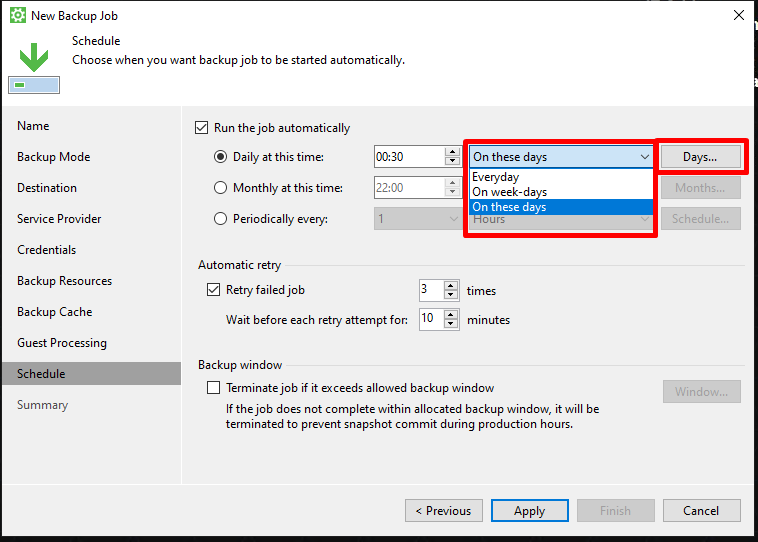
19 - Basta selecionar os dias da semana que será realizado o backup:
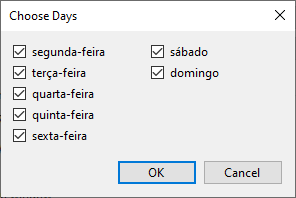
20 - Se selecionar a opção Monthly at this time terá 4 opções de agendamento selecionando a Hora e o dia do mês e o dia da semana que irá rodar o Job:
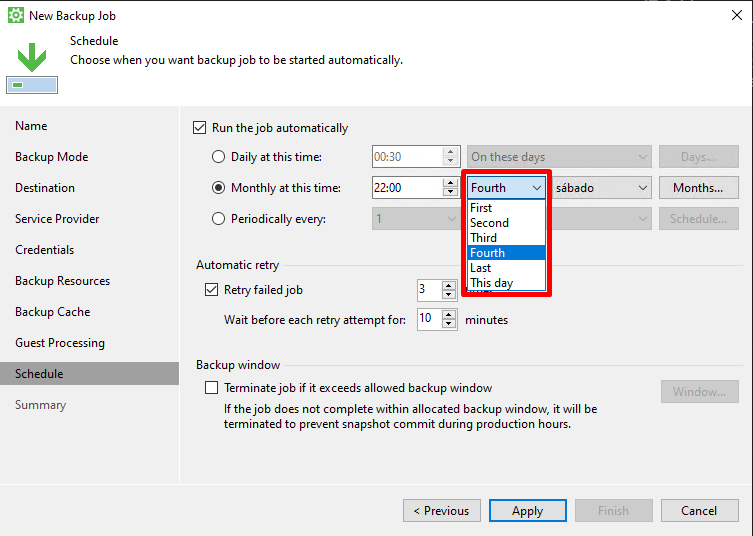
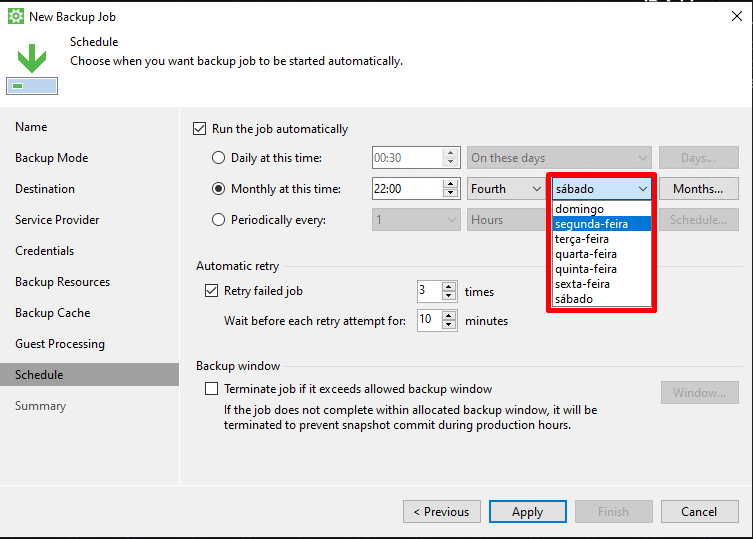
21 - Se desejar selecionar algum mês específico para o Job basta clicar sobre o botão Months...
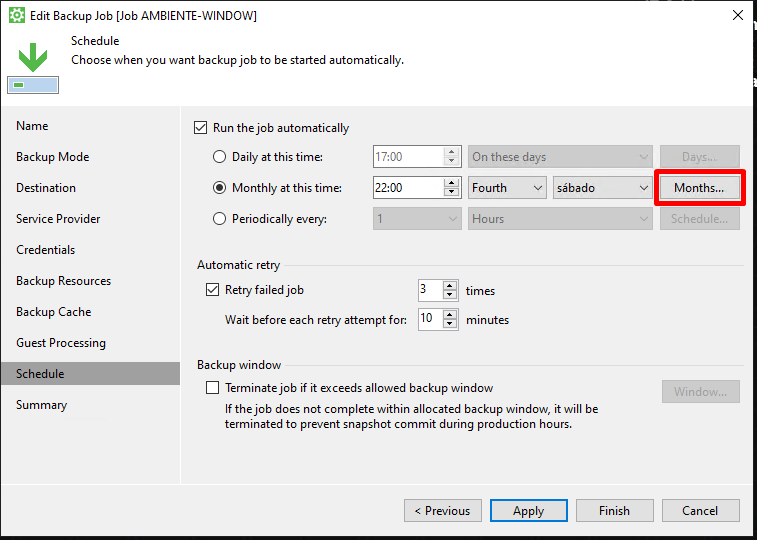
22 - Basta selecionar o mês e clicar em OK:
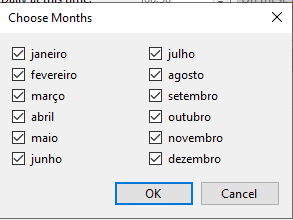
23 - Se selecionar a opção Periodically every terá 3 opções de configuração que é por Minuto, Hora e Continuo:
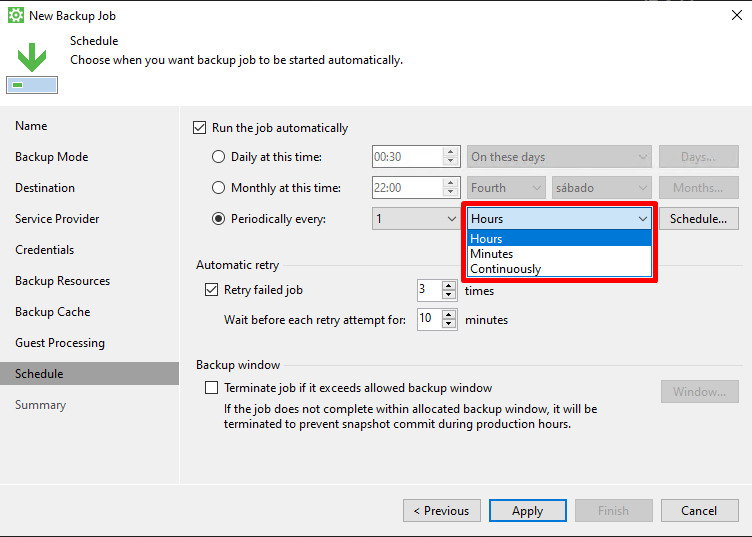
24 - E ao lado terá o botão Schedule...
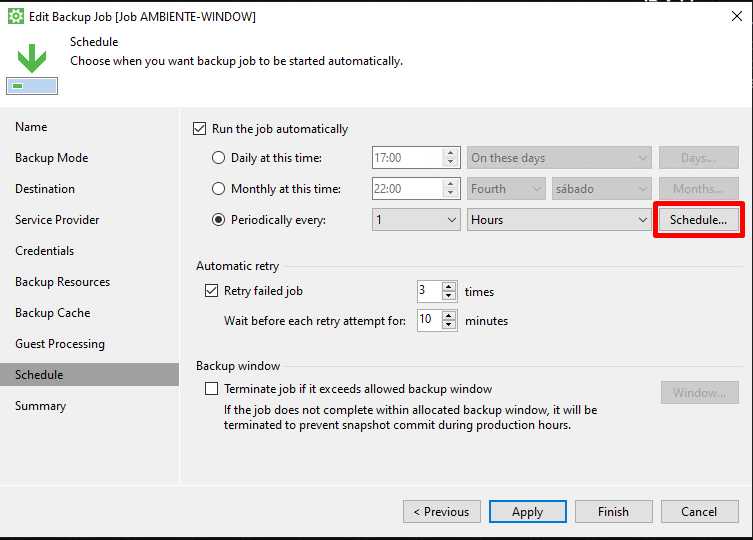
25 - Ao clicar sobre ele é exibido a imagem abaixo:
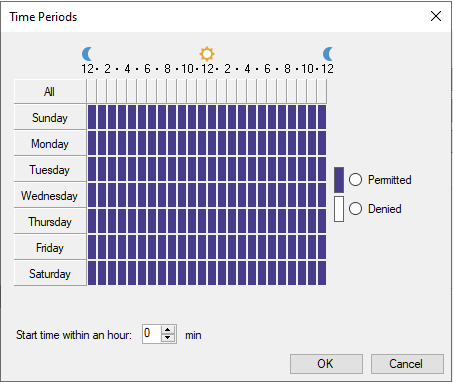
26 - Nessa imagem você configurar o Job para ser executado em horários específicos e dias específicos da semana, podendo configurar de uma forma que não impacte o funcionamento da Workstation ou do Sever no momento que a rotina é executada.
