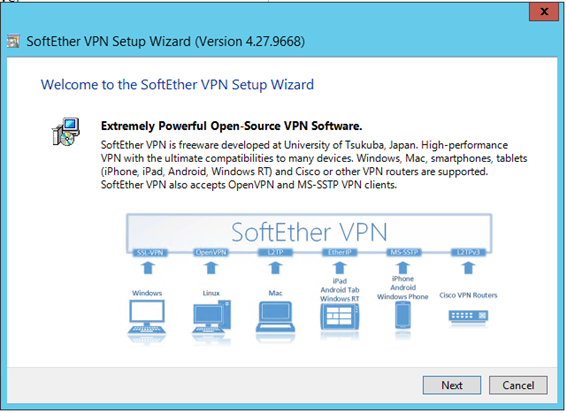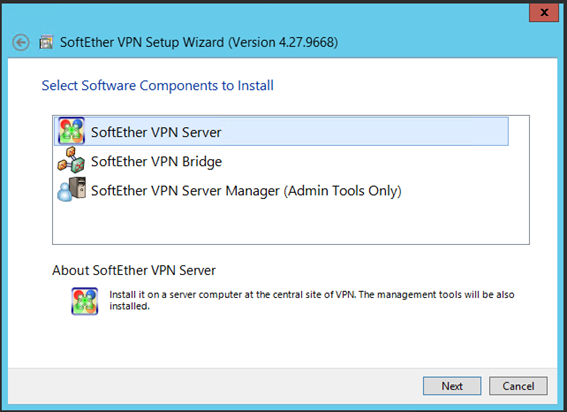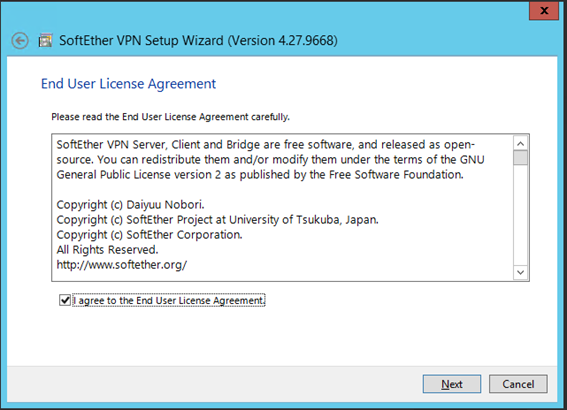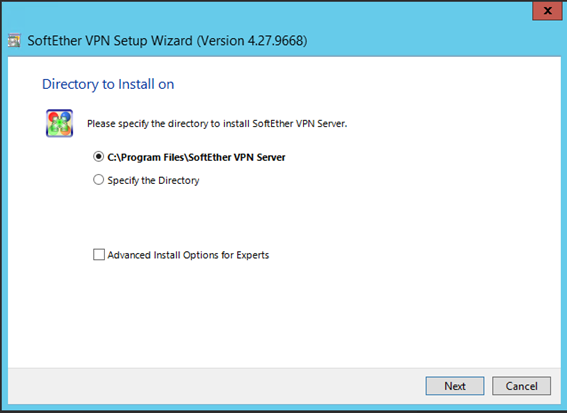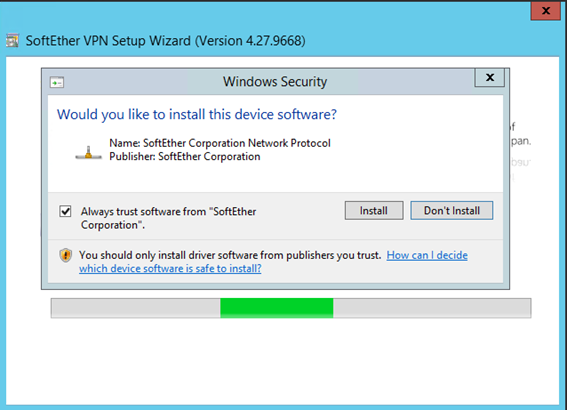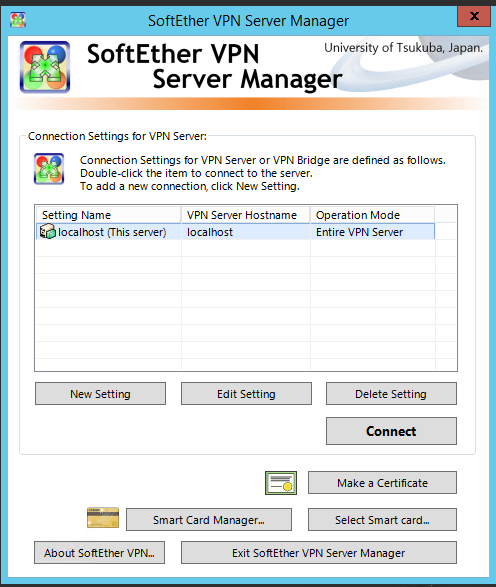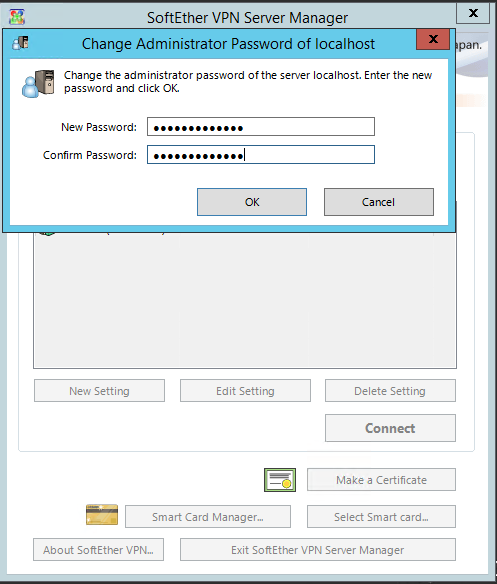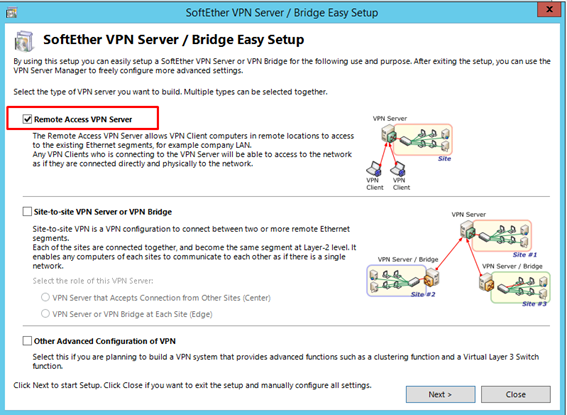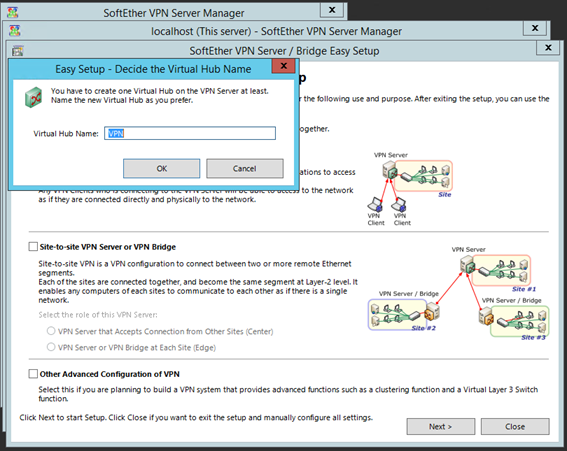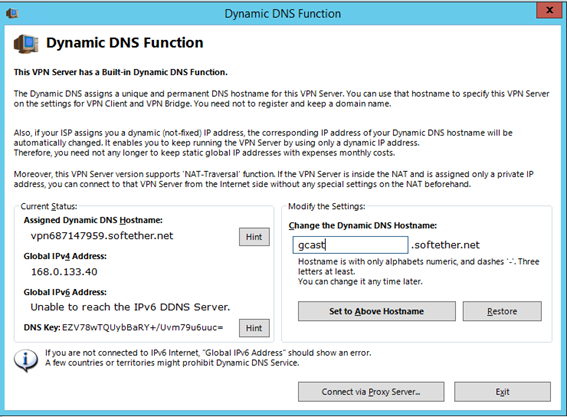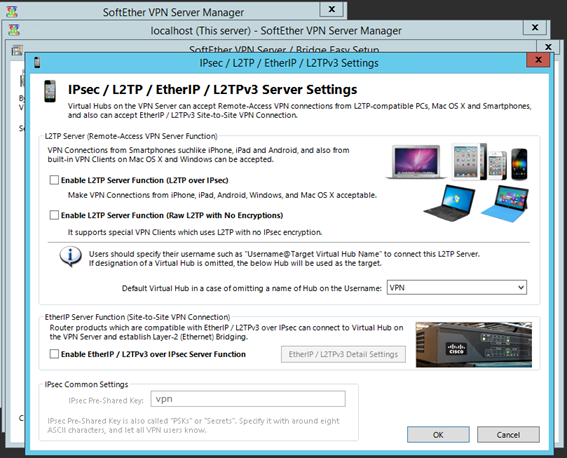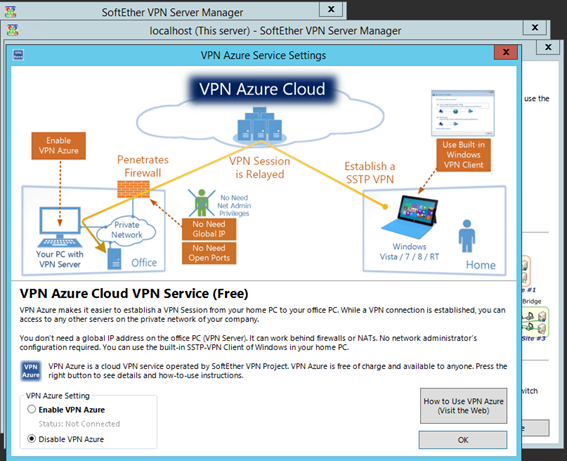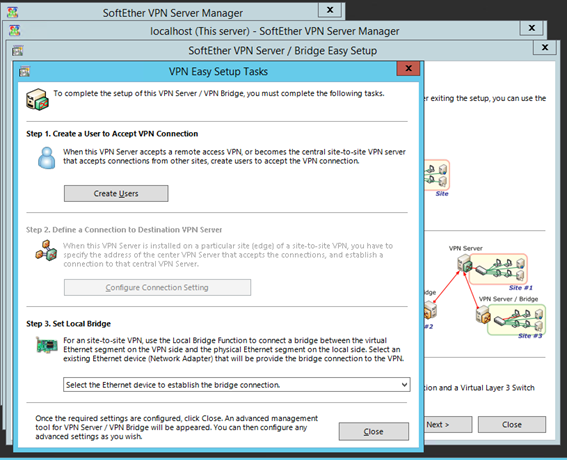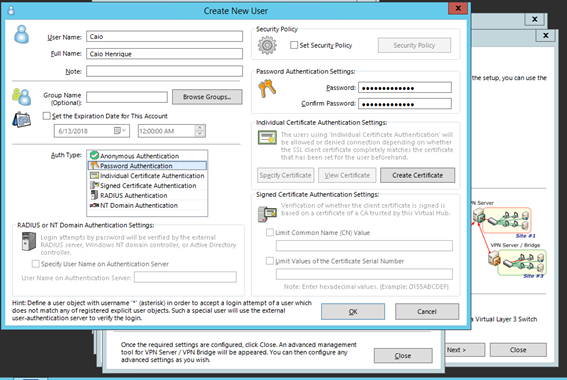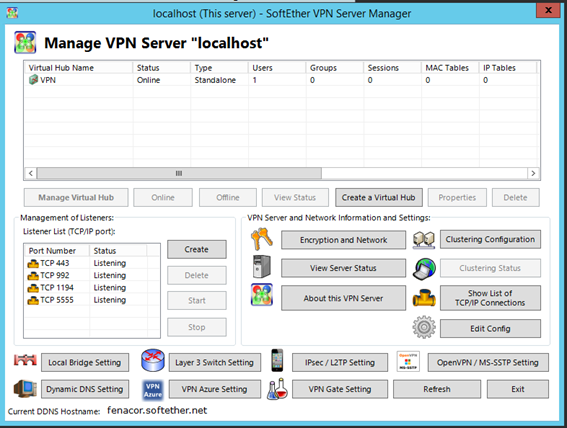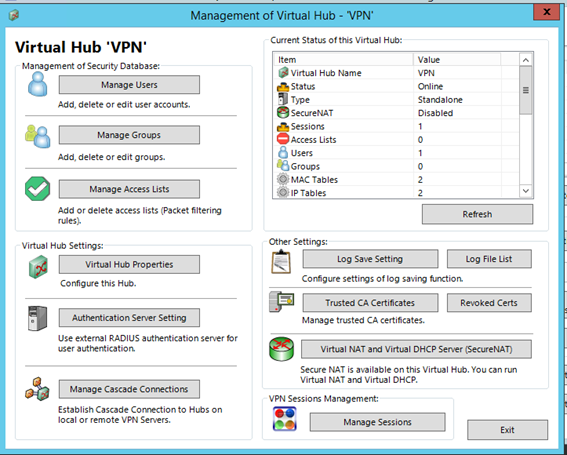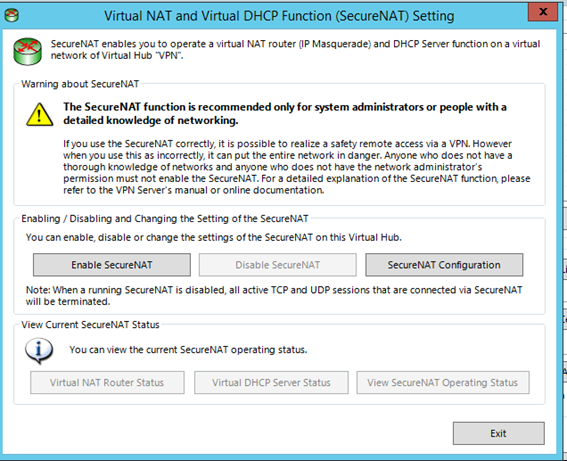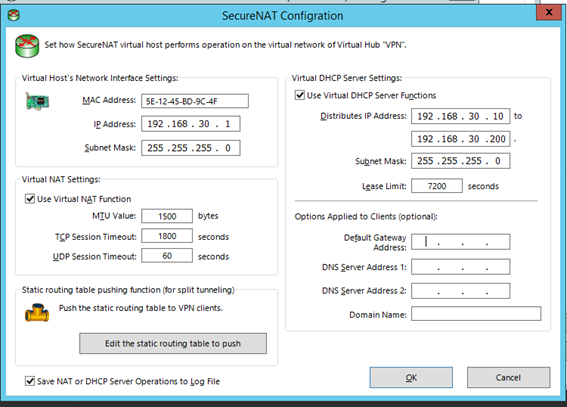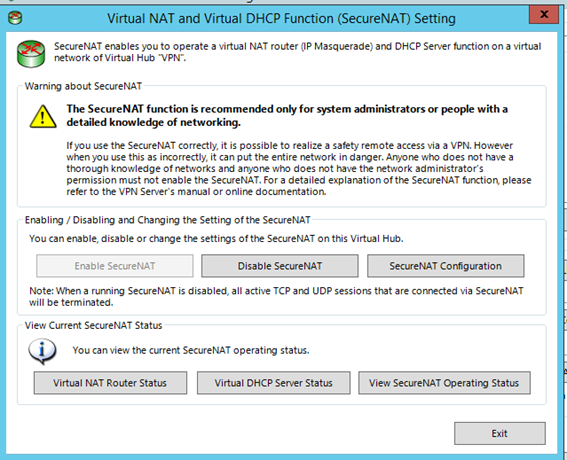Instalação SoftEther Client-to-Site OpenVPN & SoftEther-Client (Windows)
Acesse o site e selecione a opções conforme abaixo, lembre de baixar a versão estável (rtm)
Após baixar e executar o .exe siga o passo a passo abaixo.
- Next
Selecione SofEther VPN Server, next
Aceite os termos, next.
Selecione o diretório onde deseja, next, next
Confirme a instalação da interface clicando em install
Após a instalação ele irá abrir a interface de administração como no exemplo abaixo
Clique em Connect para conectar ao serviço de administração, no primeiro login ele irá pedir para setar uma senha administrativa, guardar esta senha pois ela serve para logar no server para administrar a VPN.
Tela de mudança e atribuição de senha primeiro login
Após a instalação irá começar um wizard para configuração, neste caso como será uma VPN cliente site, selecionar Remote Access VPN server, em seguida next
O sistema irá pedir para criar um hub virtual e dar um nome a ele pode usar o nome padrão VPN, caso tenha mais que um hub virtual você pode determinar nomes diferentes
Nesta tela você pode optar por criar um endereço de dns usando a softether como host neste exemplo o endereço ficaria gcast.sofether.net, isto é opcional não é obrigatório utilizar, em seguida selecionar exit
Como iremos fazer uma instalação simples não é necessário marcar nenhuma das opções deixando como está e clicando em OK
Não é necessário ativarmos a integração com o Azure.
Nesta tela iremos criar os usuários que irão conectar na vpn, clicando no botão Create Users
Como será uma conexão simples apenas por autenticação preencher os campos, User Name, Full Name e Password.
Em Auth Type deixar marcado. Password Authentication em seguida botão OK.
Pronto primeiro usuário criado você pode criar mais usuários
Basta fechar a próxima Janela clicando em Close.
Pronto, a primeira configuração foi realizada agora vamos realizar os ajustes, após finalizar ele irá abrir a tela do console do VPN como no exemplo abaixo.
Voltando a tela de console agora vamos mexer em algumas configurações do Hub virtual dois cliques no nome do hub para abrir as propriedades dele.
Nesta área é onde podemos criar usuários grupos etc.., clicar em Virtual Nat and Virtual DHCP Server (SecureNat).
Clicar em SecureNat Configuration
Deixar da seguinte da forma acima, neste caso apenas limpei os campos do Options Applied To clientes (Opticonal), os demais mantes de depois clicar no botão Edit the static routing table push.
Abra o cmd e insira o comando ipconfig para verificar o IP e a mascara da rede.
Neste exemplo o IP é 192.168.100.29 e a mascara 255.255.255.0 (/24), logo deverá ser adicionado da seguinte forma: (192.168.100.0/255.255.255.0/192.168.30.1).
(OBS: O IP 192.168.30.1 é padrão da VPN...)
Lembrando que caso o cliente possua mais de uma rede, será necessário alterar a mascara, exemplo:
IP da rede 1: 192.168.10.56
IP da rede 2: 192.168.50.127
Neste caso a mascara deverá ser /16 = 255.255.0.0, ficando desta forma: (192.168.0.0/255.255.0.0/192.168.30.1).
Nesta janela você irá adicionar as rotas que deseja neste caso aqui coloquei a rota do ip interno da máquina em seguinda OK e OK novamente para retonar a tela principal do secure Nat
Clicar no Botão Enable SecureNat depois exit
--------------------------------------------------------------------------------------------------------------------
Abaixo temos duas opções de configuração da conexão do Client à VPN: OpenVPN ou SoftEther Client.
Uma das principais diferenças no caso do SoftEther Client é a velocidade no tráfego de dados (tabela e teste abaixo), conectar automaticamente no boot do windows (geralmente utilizado para maquians do domínio) e configuração para estabilidade da conexão.
No OpenVPN é compativel com qualquer OS já o Client do SoftEther apenas em OS Windows.
Teste de velocidade para baixar informações, utilizando uma banda de 100mbps:
OpenVPN ficou limitada a 30mbps:
SoftEther Client chegou a velocidade máxima da rede:
Segue abaixo os dois tipos de configuração.
OpenVPN:
Clicar em OpenVPN/ MS-SSTP Setting
Ative o protocolo OpenVPN e altere para uma porta alta, neste caso utilizamos a 22945, clique em OK, volte na mesma opção OpenVPN/ MS-SSTP Setting clique, botão Generate a Sample Configuration File for OpenVPN Clients é possível gerar um arquivo zip com a configuração ja pronta para configurar no OpenVpn Client basta salvar o arquivo zip em uma pasta para copia-lo futuramente.
Lembre de liberar a porta UDP nos firewall's
Passo a passo de como instalar o client do OpenVPN: https://suporte.skymail.com.br/hc/pt-br/articles/360058265152-Instalar-OpenVpn-Client
--------------------------------------------------------------------------------------------------------------------
SoftEther:
Para configuração na utilizaçãod do SotfEther Client é necessário remover as portas não utilizadas, mantendo a "5555" utilizado para abrir a configuração da VPN, e adicione a nova porta da VPN.
Lembre de liberar a porta TCP nos firewall's
Após a configuração segue o passo a passo de como instalar e configurar o client do SoftEther: https://suporte.skymail.com.br/hc/pt-br/articles/4409337750420