Importar contatos para o Outlook
Se aplica: Outlook do Microsoft 365 Outlook 2019 Outlook 2016
Na parte superior da faixa de opções do Outlook 2013 ou 2016, escolha Arquivo.
Se a sua faixa de opções não tem uma opção Arquivo no canto superior esquerdo, você não está usando o Outlook 2016 ou 2013. Confira Qual é a minha versão do Outlook? para ver as instruções de importação da sua versão do Outlook.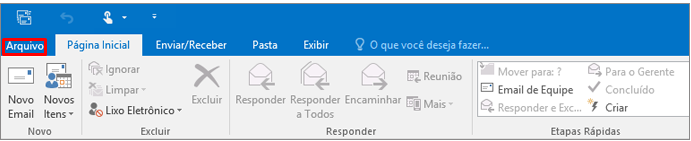
1. Escolha Abrir e Exportar > Importar/Exportar. Isso inicia o assistente.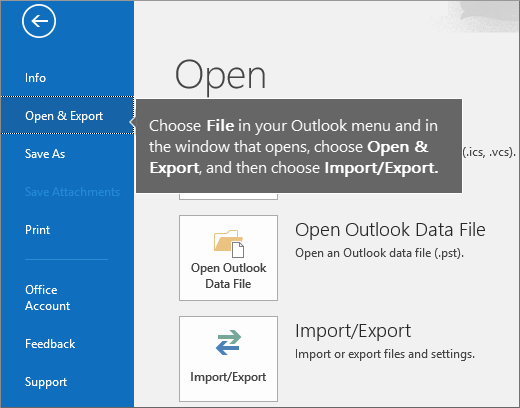
2. Escolha Importar de outro programa ou arquivo e depois clique em Avançar.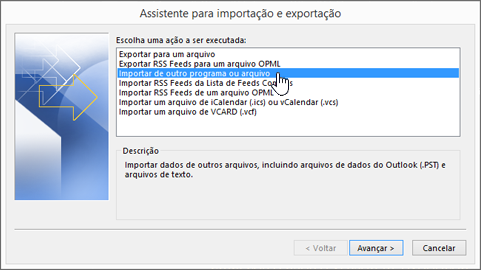
3. Escolha Valores separados por vírgulas e escolha Avançar.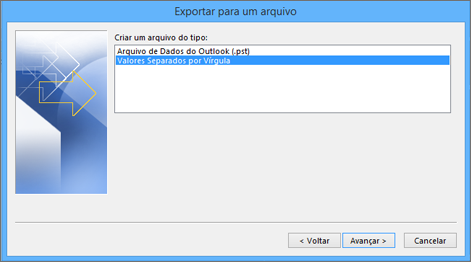
4. Na caixa Importar um arquivo, procure o arquivo de contatos e clique duas vezes para selecioná-lo.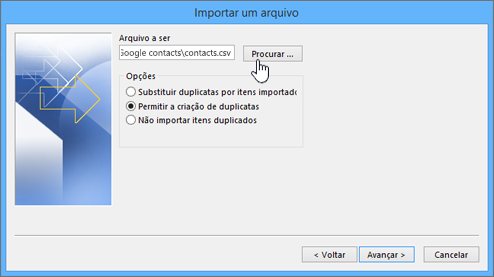
5. Escolha uma das seguintes opções para especificar como deseja que o Outlook lide com os contatos duplicados:
- Substituir duplicatas por itens importados Se um contato já estiver no Outlook e no arquivo de contatos, Outlook descartará as informações que tem sobre esse contato e usará as informações do arquivo de contatos. Você deve escolher essa opção caso as informações de contato em seu arquivo de contatos sejam mais completas ou mais atualizadas do que as informações de contato em Outlook.
- Permitir a criação de duplicatas Se um contato estiver em Outlook e no arquivo de contato, Outlook criará contatos duplicados, um com as informações Outlook originais e outro com as informações importadas do arquivo de contatos. Você poderá combinar essas informações mais tarde para eliminar os contatos duplicados. Essa é a opção padrão.
- Não importar itens duplicados Se um contato estiver em Outlook e no arquivo de contatos, Outlook manterá as informações que tem desse contato e descartará as informações do arquivo de contatos. Você deve escolher essa opção caso as informações de contato em Outlook sejam mais completas ou mais atualizadas do que as informações de contato em seu arquivo de contatos.
6. Clique em Avançar
7. Na caixa Selecionar uma pasta de destino, role até o início, se necessário, e escolha a pasta Contatos > Avançar. Se você tiver várias contas de email, escolha a pasta Contatos da conta de email que deseja associar aos contatos.
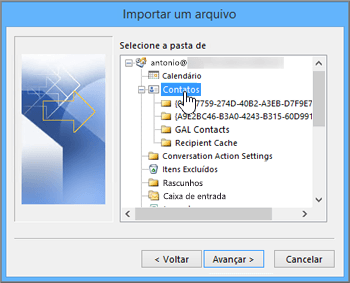
8. Escolha Concluir.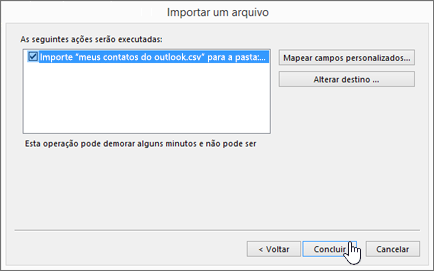
9. O Outlook começa a importar seus contatos imediatamente. Você saberá que ele terminou quando a caixa Progresso da Importação fechar.
Para ver os seus contatos, na parte inferior do Outlook, escolha o ícone Pessoas.
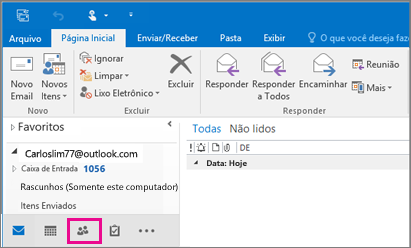
Obs: Caso após terminar o processo o Outlook não reconheça o nome dos contatos um ajuste deve ser realizado no arquivo .csv (Excel), o arquivo precisa ser aberto no Bloco de Notas e após aberto caso entre os campos tenha um ; (ponto vírgula) ele deve ser substituído por , (vírgula)
Para substituir de maneira mais fácil aperte no teclado Control + H, no primeiro campo coloque ; e no segundo , e clique em substituir tudo, pronto, basta salvar o arquivo e importar novamente no Outlook
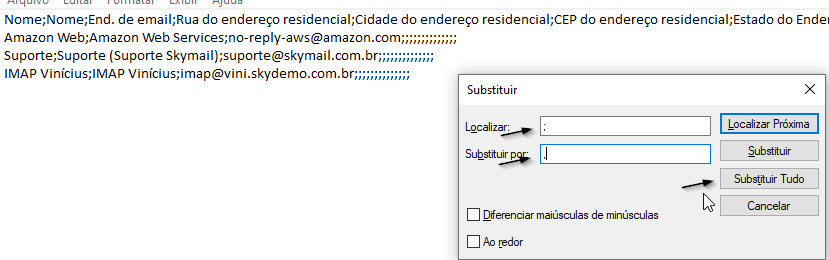
Fim!
