Criar conjunto de backup - Windows
Clique no ícone “Conjuntos de Backup” no menu principal:

Clique no ícone “+” ao lado de “Adicionar novo conjunto de backup”:

Selecione o “Nome” do conjunto e o tipo de arquivos que será feito esse backup, dependendo de qual tipo for selecionado outras informações podem ser solicitadas. Depois, clique em "Avançar":

Selecione os arquivos e pastas que deseja realizar o backup, também é possível aplicar filtros. Em “Eu gostaria de escolher os arquivos para backup” é possível escolher arquivos específicos para o backup:

Na janela “Fonte de backup avançado” selecione a pasta desejada para mostrar todo o conteúdo:

- Se desejar fazer o backup de arquivos individuais, clique em “Visualizar arquivos”.
- Uma lista vai aparecer no lado direito, marque os arquivos desejados e clique em “Ok”:

Clique em “Avançar”:

- Na janela “Agendar” é possível configurar um agendamento para executar automaticamente o seu backup. Para criar um agendamento, habilite “Executar o backup agendado para este conjunto de backup”, e clique no ícone “+”:

Digite os dados do novo agendamento e clique em “Ok”:
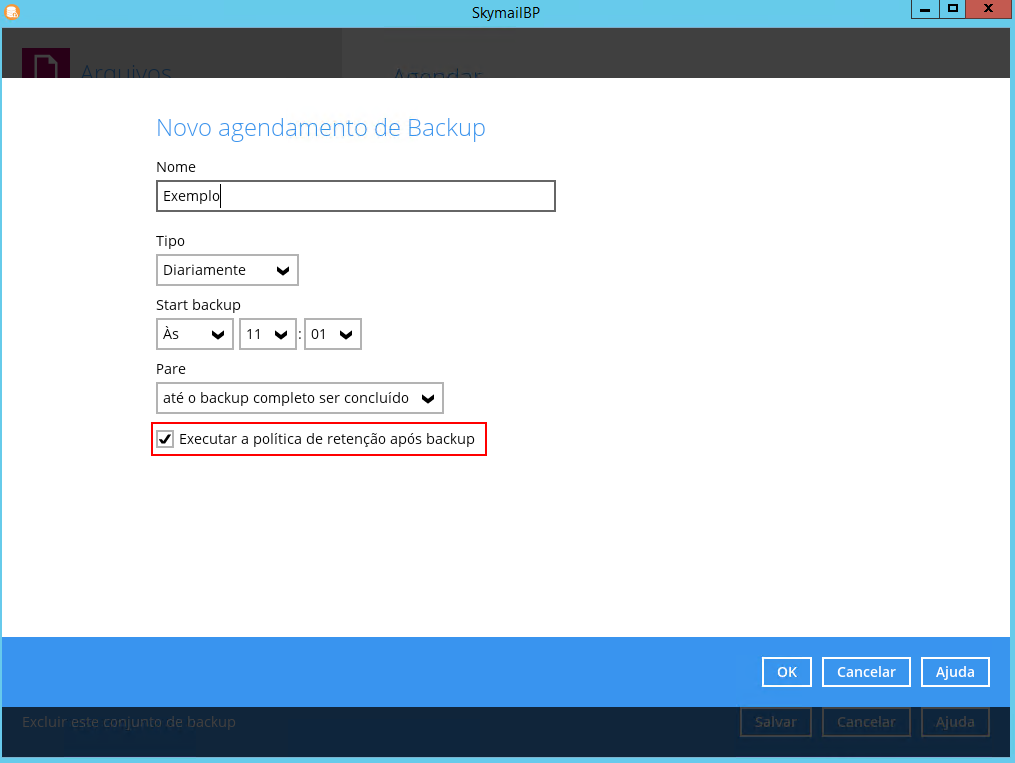
Na janela “Destino”, escolha o modo de backup:

- Selecione a opção desejada:
- Sequencial: faz o backup de um conjunto por vez;
- Simultâneo: faz o backup de todos os conjuntos ao mesmo tempo;
- Após escolher, clique no ícone “+”:

Na janela “Novo destino de armazenamento/pool de destino”, selecione o servidor “SkymailCBS” na opção “Armazenamento de destino” e clique em “Ok”:

Clique em “Avançar”:

- Na janela “OpenDirect”, há a opção de habilitar essa função:
O OpenDirect serve para restaurar pastas individuais dentro de grandes arquivos compactados/de imagem (exemplo: zip, ISO, RAR), sem a necessidade de restaurar o arquivo completo.
Obs: Se ativado no conjunto de backup, não é possível desabilitar depois e vice versa.
Após selecionar, clique em “Avançar”:
Obs: Se ativado, a etapa “Criptografia” será pulada;

- Na janela “Criptografia”, a função “Criptografar dados de backup” já vem ativada e oferece a opção mais segura.
O usuário pode escolher o tipo de criptografia:
- Padrão: uma chave de criptografia com 44 caracteres alfa numéricos será aleatoriamente gerado pelo sistema;
- Senha do usuário: a chave de criptografia será a mesma senha do login no momento em que este conjunto de backup foi criado.
- Personalizado: o usuário pode escolher suas próprias configurações;
- Após definir as configurações, clique em “Avançar”:

- Se ativado, na próxima janela será mostrado a chave de criptografia de acordo com a opção selecionada.
- Após salvar, clique em “Confirmar”:

- Na próxima janela o usuário deverá inserir as credenciais de login do Windows para autenticação de usuário.
- Essa opção irá aparecer se o usuário criou um novo agendamento na opção “Agendar”.
- Digite as informações e clique em “Avançar”:

Após isso é necessário ativar a cópia das sombras
Acesse o conjuntos de Backup que acabou de criar.

Selecione o conjunto de backup
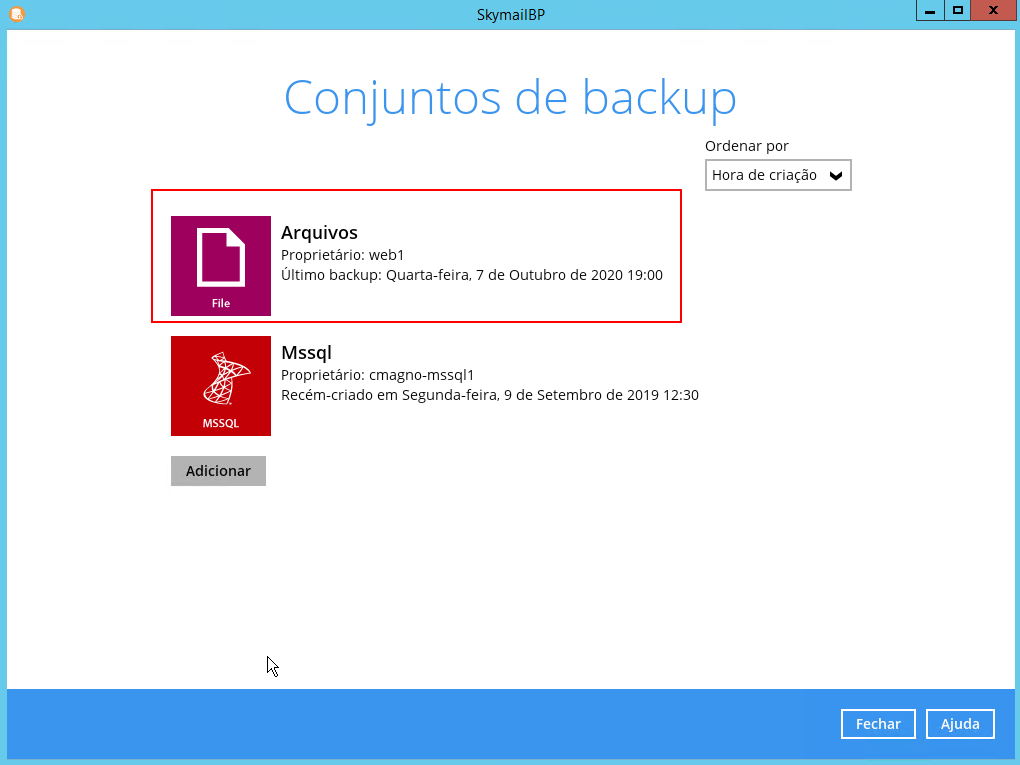
Escolha Mostrar Configurações Avançadas
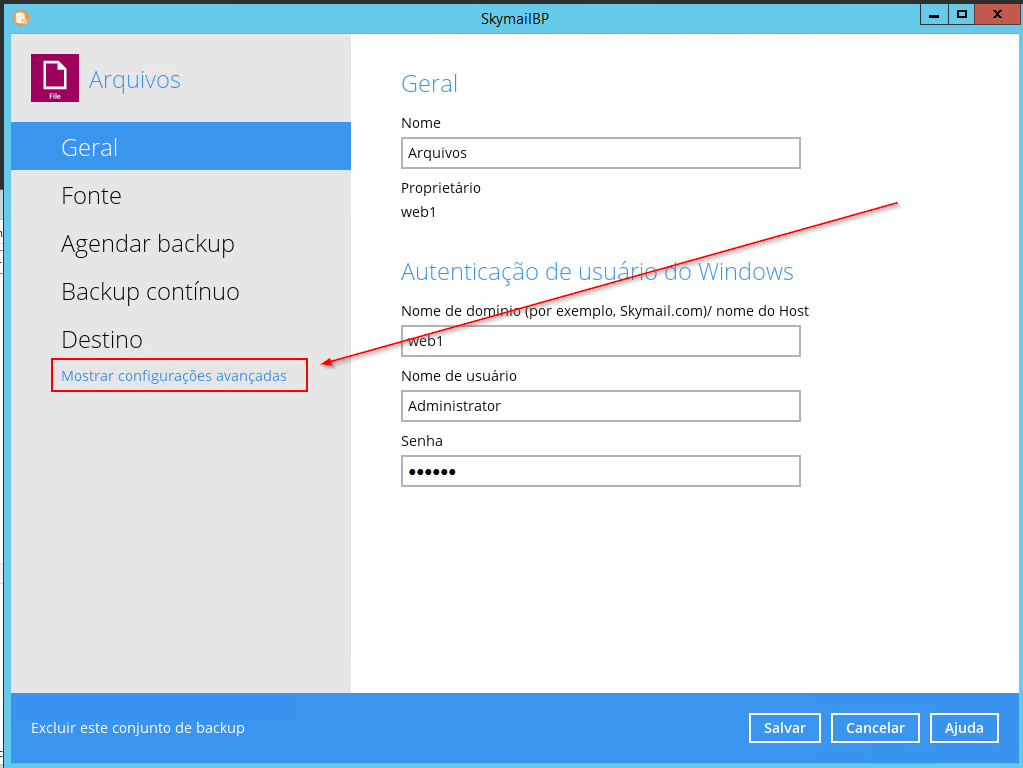
Vai em Outros e Deixe ativo a opção Copia em Sombra de Volume.
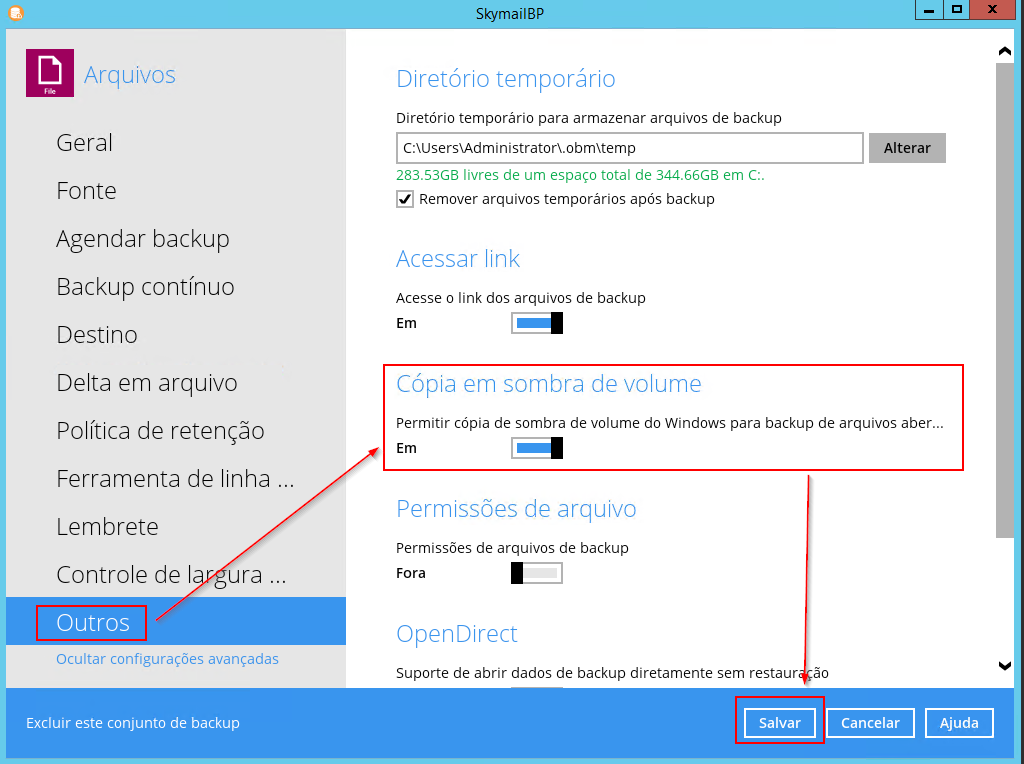
SALVE
Pronto! O conjunto de backup foi criado!
